What unique risks are associated with children?
When a child is using your computer, normal safeguards and security practices may not be sufficient. Children present additional challenges because of their natural characteristics: innocence, curiosity, desire for independence, and fear of punishment. You need to consider these characteristics when determining how to protect your data and the child.
You may think that because the child is only playing a game, or researching a term paper, or typing a homework assignment, they can't cause any harm. But what if, when saving their paper, the child deletes a necessary program file? Or what if they unintentionally visit a malicious web page that infects your computer with a virus? These are just two possible scenarios. Mistakes happen, but children may not realize what they've done or may not tell you what happened because they're afraid of getting punished.
Online predators present another significant threat, particularly to children. Because the nature of the internet is so anonymous, it is easy for people to misrepresent themselves and manipulate or trick other users. Adults often fall victim to these ploys, and children, who are usually much more open and trusting, are even easier targets. Another growing problem is cyberbullying. These threats are even greater if a child has access to email or instant messaging programs, visits chat rooms, and/or uses social networking sites.
What can you do?
- Be involved - Consider activities you can work on together, whether it be playing a game, researching a topic you had been talking about (e.g., family vacation spots, a particular hobby, a historical figure), or putting together a family newsletter. This will allow you to supervise your child's online activities while teaching them good computer habits.
- Keep your computer in an open area - If your computer is in a high-traffic area, you will be able to easily monitor the computer activity. Not only does this accessibility deter children from doing something they know they're not allowed to do, it also gives you the opportunity to intervene if you notice a behavior that could have negative consequences.
- Set rules and warn about dangers - Make sure your child knows the boundaries of what they are allowed to do on the computer. These boundaries should be appropriate for the child's age, knowledge, and maturity, but they may include rules about how long they are allowed to be on the computer, what sites they are allowed to visit, what software programs they can use, and what tasks or activities they are allowed to do.
You should also talk to children about the dangers of the internet so that they recognize suspicious behavior or activity. Discuss the risks of sharing certain types of information (e.g., that they're home alone) and the benefits to only communicating and sharing information with people they know. The goal isn't to scare them, it's to make them more aware. Make sure to include the topic of cyberbullying in these discussions
- Monitor computer activity - Be aware of what your child is doing on the computer, including which websites they are visiting. If they are using email, instant messaging, or chat rooms, try to get a sense of who they are corresponding with and whether they actually know them.
- Keep lines of communication open - Let your child know that they can approach you with any questions or concerns about behaviors or problems they may have encountered on the computer.
- Consider partitioning your computer into separate accounts - Most operating systems give you the option of creating a different user account for each user. If you're worried that your child may accidentally access, modify, and/or delete your files, you can give them a separate account and decrease the amount of access and number of privileges they have.
If you don't have separate accounts, you need to be especially careful about your security settings. In addition to limiting functionality within your browser avoid letting your browser remember passwords and other personal information. Also, it is always important to keep your virus definitions up to date
- Consider implementing parental controls - You may be able to set some parental controls within your browser. For example, Internet Explorer allows you to restrict or allow certain websites to be viewed on your computer, and you can protect these settings with a password. To find those options, click Tools on your menu bar, select Internet Options, choose the Content tab, and click the Enable... button under Content Advisor.
There are other resources you can use to control and/or monitor your child's online activity. Some ISPs offer services designed to protect children online. Contact your ISP to see if any of these services are available. There are also special software programs you can install on your computer. Different programs offer different features and capabilities, so you can find one that best suits your needs.
Avoiding Social Engineering and Phishing Attacks
What is a social engineering attack?
In a social engineering attack, an attacker uses human interaction (social skills) to obtain or compromise information about an organization or its computer systems. An attacker may seem unassuming and respectable, possibly claiming to be a new employee, repair person, or researcher and even offering credentials to support that identity. However, by asking questions, he or she may be able to piece together enough information to infiltrate an organization's network. If an attacker is not able to gather enough information from one source, he or she may contact another source within the same organization and rely on the information from the first source to add to his or her credibility.
What is a phishing attack?
Phishing is a form of social engineering. Phishing attacks use email or malicious websites to solicit personal information by posing as a trustworthy organization. For example, an attacker may send email seemingly from a reputable credit card company or financial institution that requests account information, often suggesting that there is a problem. When users respond with the requested information, attackers can use it to gain access to the accounts.
Phishing attacks may also appear to come from other types of organizations, such as charities. Attackers often take advantage of current events and certain times of the year, such as
- Natural disasters (e.g., Hurricane Katrina, Indonesian tsunami)
- Epidemics and health scares (e.g., H1N1)
- Economic concerns (e.g., IRS scams)
- Major political elections
- Holidays
What is a vishing attack?
Vishing is the social engineering approach that leverages voice communication. This technique can be combined with other forms of social engineering that entice a victim to call a certain number and divulge sensitive information. Advanced vishing attacks can take place completely over voice communications by exploiting Voice over Internet Protocol (VoIP) solutions and broadcasting services. VoIP easily allows caller identity (ID) to be spoofed, which can take advantage of the public’s misplaced trust in the security of phone services, especially landline services. Landline communication cannot be intercepted without physical access to the line; however, this trait is not beneficial when communicating directly with a malicious actor.
What is a smishing attack?
Smishing is a form of social engineering that exploits SMS, or text, messages. Text messages can contain links to such things as webpages, email addresses or phone numbers that when clicked may automatically open a browser window or email message or dial a number. This integration of email, voice, text message, and web browser functionality increases the likelihood that users will fall victim to engineered malicious activity.
What are common indicators of phishing attempts?
- Suspicious sender’s address. The sender's address may imitate a legitimate business. Cybercriminals often use an email address that closely resembles one from a reputable company by altering or omitting a few characters.
- Generic greetings and signature. Both a generic greeting—such as “Dear Valued Customer” or “Sir/Ma’am”—and a lack of contact information in the signature block are strong indicators of a phishing email. A trusted organization will normally address you by name and provide their contact information.
- Spoofed hyperlinks. If you hover your cursor over any links in the body of the email, and the links do not match the text that appears when hovering over them, the link may be spoofed. Malicious websites may look identical to a legitimate site, but the URL may use a variation in spelling or a different domain (e.g., .com vs. .net). Additionally, cybercriminals may use a URL shortening service to hide the true destination of the link.
- Spelling and layout. Poor grammar and sentence structure, misspellings, and inconsistent formatting are other indicators of a possible phishing attempt. Reputable institutions have dedicated personnel that produce, verify, and proofread customer correspondence.
- Suspicious attachments. An unsolicited email requesting a user download and open an attachment is a common delivery mechanism for malware. A cybercriminal may use a false sense of urgency or importance to help persuade a user to download or open an attachment without examining it first.
How do you avoid being a victim?
- Be suspicious of unsolicited phone calls, visits, or email messages from individuals asking about employees or other internal information. If an unknown individual claims to be from a legitimate organization, try to verify his or her identity directly with the company.
- Do not provide personal information or information about your organization, including its structure or networks, unless you are certain of a person's authority to have the information.
- Do not reveal personal or financial information in email, and do not respond to email solicitations for this information. This includes following links sent in email.
- Don't send sensitive information over the internet before checking a website's security. (See Protecting Your Privacy for more information.)
- Pay attention to the Uniform Resource Locator (URL) of a website.
- If you are unsure whether an email request is legitimate, try to verify it by contacting the company directly. Do not use contact information provided on a website connected to the request; instead, check previous statements for contact information. Information about known phishing attacks is also available online from groups such as the Anti-Phishing Working Group.
- Install and maintain anti-virus software, firewalls, and email filters to reduce some of this traffic. (See Understanding Firewalls for Home and Small Office Use,
- Take advantage of any anti-phishing features offered by your email client and web browser.
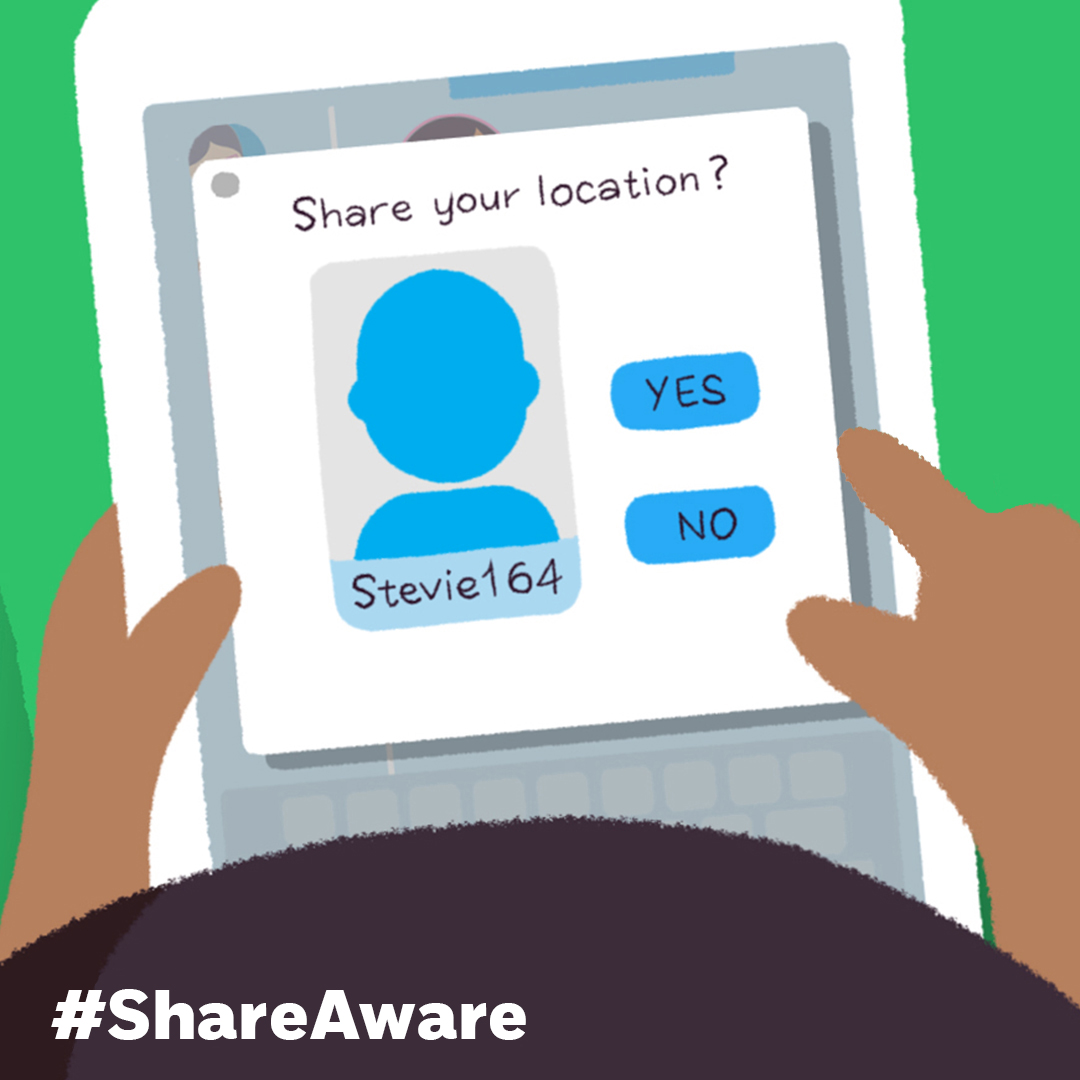
What do you do if you think you are a victim?
- If you believe you might have revealed sensitive information about your organization, report it to the appropriate people within the organization, including network administrators. They can be alert for any suspicious or unusual activity.
- If you believe your financial accounts may be compromised, contact your financial institution immediately and close any accounts that may have been compromised. Watch for any unexplainable charges to your account.
- Immediately change any passwords you might have revealed. If you used the same password for multiple resources, make sure to change it for each account, and do not use that password in the future.
- Consider reporting the attack to the police, and file a report with the Federal Trade Commission.
Using Instant Messaging and Chat Rooms Safely
What are the differences between some of the tools used for real-time communication?
- Instant messaging (IM) - Commonly used for recreation, instant messaging is also becoming more widely used within corporations for communication between employees. IM, regardless of the specific software you choose, provides an interface for individuals to communicate one-on-one.
- Chat rooms - Whether public or private, chat rooms are forums for particular groups of people to interact. Many chat rooms are based upon a shared characteristic; for example, there are chat rooms for people of particular age groups or interests. Although most IM clients support "chats" among multiple users, IM is traditionally one-to-one while chats are traditionally many-to-many.
- Bots - A "chat robot," or "bot," is software that can interact with users through chat mechanisms, whether in IM or chat rooms. In some cases, users may be able to obtain current weather reports, stock status, or movie listings. In these instances, users are often aware that they are not interacting with an actual human. However, some users may be fooled by more sophisticated bots into thinking the responses they are receiving are from another person.
There are many software packages that incorporate one or more of these capabilities. A number of different technologies might be supported, including IM, Internet Relay Chat (IRC), or Jabber.
What are the dangers?
- Identities can be elusive or ambiguous - Not only is it sometimes difficult to identify whether the "person" you are talking to is human, but human nature and behavior isn't predictable. People may lie about their identity, accounts may be compromised, users may forget to log out, or an account may be shared by multiple people. All of these things make it difficult to know who you're really talking to during a conversation.
- Users are especially susceptible to certain types of attack - Trying to convince someone to run a program or click on a link is a common attack method, but it can be especially effective through IM and chat rooms. In a setting where a user feels comfortable with the "person" he or she is talking to, a malicious piece of software or an attacker has a better chance of convincing someone to fall into the trap (see Avoiding Social Engineering and Phishing Attacks for more information).
- You don't know who else might be seeing the conversation - Online interactions are easily saved, and if you're using a free commercial service the exchanges may be archived on a server. You have no control over what happens to those logs. You also don't know if there's someone looking over the shoulder of the person you're talking to, or if an attacker might be "sniffing" your conversation.
- The software you're using may contain vulnerabilities - Like any other software, chat software may have vulnerabilities that attackers can exploit.
- Default security settings may be inappropriate - The default security settings in chat software tend to be relatively permissive to make it more open and "usable," and this can make you more susceptible to attacks.
How can you use these tools safely?
- Evaluate your security settings - Check the default settings in your software and adjust them if they are too permissive. Make sure to disable automatic downloads. Some chat software offers the ability to limit interactions to only certain users, and you may want to take advantage of these restrictions.
- Be conscious of what information you reveal - Be wary of revealing personal information unless you know who you are really talking to. You should also be careful about discussing anything you or your employer might consider sensitive business information over public IM or chat services (even if you are talking to someone you know in a one-to-one conversation).
- Try to verify the identity of the person you are talking to, if it matters - In some forums and situations, the identity of the "person" you are talking to may not matter. However, if you need to have a degree of trust in that person, either because you are sharing certain types of information or being asked to take some action like following a link or running a program, make sure the "person" you are talking to is actually that person.
- Don't believe everything you read - The information or advice you receive in a chat room or by IM may be false or, worse, malicious. Try to verify the information or instructions from outside sources before taking any action.
- Keep software up to date - This includes the chat software, your browser, your operating system, your mail client, and, especially, your anti-virus software (see Understanding Patches and Understanding Anti-Virus Software for more information).
Evaluating Your Web Browser's Security Settings
Why are security settings for web browsers important?
Your web browser is your primary connection to the rest of the internet, and multiple applications may rely on your browser, or elements within your browser, to function. This makes the security settings within your browser even more important. Many web applications try to enhance your browsing experience by enabling different types of functionality, but this functionality might be unnecessary and may leave you susceptible to being attacked. The safest policy is to disable the majority of those features unless you decide they are necessary. If you determine that a site is trustworthy, you can choose to enable the functionality temporarily and then disable it once you are finished visiting the site.
Where can you find the settings?
Each web browser is different, so you may have to look around. For example, in Internet Explorer, you can find them by clicking Tools on your menu bar, selecting Internet Options..., choosing the Security tab, and clicking the Custom Level... button. However, in Firefox, you click Tools on the menu bar and select Options.... Click the Content, Privacy, and Security tabs to explore the basic security options. Browsers have different security options and configurations, so familiarize yourself with the menu options, check the help feature, or refer to the vendor's web site.
While every application has settings that are selected by default, you may discover that your browser also has predefined security levels that you can select. For example, Internet Explorer offers custom settings that allow you to select a particular level of security; features are enabled or disabled based on your selection. Even with these guides, it is helpful to have an understanding of what the different terms mean so that you can evaluate the features to determine which settings are appropriate for you.
How do you know what your settings should be?
Ideally, you would set your security for the highest level possible. However, restricting certain features may limit some web pages from loading or functioning properly. The best approach is to adopt the highest level of security and only enable features when you require their functionality.
What do the different terms mean?
Different browsers use different terms, but here are some terms and options you may find:
- Zones - Your browser may give you the option of putting web sites into different segments, or zones, and allow you to define different security restrictions for each zone.For example, Internet Explorer identifies the following zones:
- Internet - This is the general zone for all public web sites. When you browse the internet, the settings for this zone are automatically applied to the sites you visit. To give you the best protection as you browse, you should set the security to the highest level; at the very least, you should maintain a medium level.
- Local intranet - If you are in an office setting that has its own intranet, this zone contains those internal pages. Because the web content is maintained on an internal web server, it is usually safe to have less restrictive settings for these pages. However, some viruses have tapped into this zone, so be aware of what sites are listed and what privileges they are being given.
- Trusted sites - If you believe that certain sites are designed with security in mind, and you feel that content from the site can be trusted not to contain malicious materials, you can add them to your trusted sites and apply settings accordingly. You may also require that only sites that implement Secure Sockets Layer (SSL) can be active in this zone. This permits you to verify that the site you are visiting is the site that it claims to be (see Protecting Your Privacy and Understanding Web Site Certificates for more information). This is an optional zone but may be useful if you personally maintain multiple web sites or if your organization has multiple sites. Even if you trust them, avoid applying low security levels to external sites—if they are attacked, you might also become a victim.
- Restricted sites - If there are particular sites you think might not be safe, you can identify them and define heightened security settings. Because the security settings may not be enough to protect you, the best precaution is to avoid navigating to any sites that make you question whether or not they're safe.
- JavaScript - Some web sites rely on web scripts such as JavaScript to achieve a certain appearance or functionality, but these scripts may be used in attacks (see Browsing Safely: Understanding Active Content and Cookies for more information).
- Java and ActiveX controls - These programs are used to develop or execute active content that provides some functionality, but they may put you at risk (see Browsing Safely: Understanding Active Content and Cookies for more information).
- Plug-ins - Sometimes browsers require the installation of additional software known as plug-ins to provide additional functionality. Like Java and ActiveX controls, plug-ins may be used in an attack, so before installing them, make sure that they are necessary and that the site you have to download them from is trustworthy.
You may also find options that allow you to take the following security measures:
- Manage cookies - You can disable, restrict, or allow cookies as appropriate. Generally, it is best to disable cookies and then enable them if you visit a site you trust that requires them (see Browsing Safely: Understanding Active Content and Cookies for more information).
- Block pop-up windows - Although turning this feature on could restrict the functionality of certain web sites, it will also minimize the number of pop-up ads you receive, some of which may be malicious (see Recognizing and Avoiding Spyware for more information).
Browsing Safely: Understanding Active Content and Cookies
What is active content?
To increase functionality or add design embellishments, web sites often rely on scripts that execute programs within the web browser. This active content can be used to create "splash pages" or options like drop-down menus. Unfortunately, these scripts are often a way for attackers to download or execute malicious code on a user's computer.
- JavaScript - JavaScript is just one of many web scripts (other examples are VBScript, ECMAScript, and JScript) and is probably the most recognized. Used on almost every web site now, JavaScript and other scripts are popular because users expect the functionality and "look" that it provides, and it's easy to incorporate (many common software programs for building web sites have the capability to add JavaScript features with little effort or knowledge required of the user). However, because of these reasons, attackers can manipulate it to their own purposes. A popular type of attack that relies on JavaScript involves redirecting users from a legitimate web site to a malicious one that may download viruses or collect personal information.
- Java and ActiveX controls - Different from JavaScript, Java and ActiveX controls are actual programs that reside on your computer or can be downloaded over the network into your browser. If executed by attackers, untrustworthy ActiveX controls may be able to do anything on your computer that you can do (such as running spyware and collecting personal information, connecting to other computers, and potentially doing other damage). Java applets usually run in a more restricted environment, but if that environment isn't secure, then malicious Java applets may create opportunities for attack as well.
JavaScript and other forms of active content are not always dangerous, but they are common tools for attackers. You can prevent active content from running in most browsers, but realize that the added security may limit functionality and break features of some sites you visit. Before clicking on a link to a web site that you are not familiar with or do not trust, take the precaution of disabling active content.
These same risks may also apply to the email program you use. Many email clients use the same programs as web browsers to display HTML, so vulnerabilities that affect active content like JavaScript and ActiveX often apply to email. Viewing messages as plain text may resolve this problem.
What are cookies?
When you browse the Internet, information about your computer may be collected and stored. This information might be general information about your computer (such as IP address, the domain you used to connect (e.g., .edu, .com, .net), and the type of browser you used). It might also be more specific information about your browsing habits (such as the last time you visited a particular web site or your personal preferences for viewing that site).
Cookies can be saved for varying lengths of time:
- Session cookies - Session cookies store information only as long as you're using the browser; once you close the browser, the information is erased. The primary purpose of session cookies is to help with navigation, such as by indicating whether or not you've already visited a particular page and retaining information about your preferences once you've visited a page.
- Persistent cookies - Persistent cookies are stored on your computer so that your personal preferences can be retained. In most browsers, you can adjust the length of time that persistent cookies are stored. It is because of these cookies that your email address appears by default when you open your Yahoo! or Hotmail email account, or your personalized home page appears when you visit your favorite online merchant. If an attacker gains access to your computer, he or she may be able to gather personal information about you through these files.
To increase your level of security, consider adjusting your privacy and security settings to block or limit cookies in your web browser (see Evaluating Your Web Browser's Security Settings for more information). To make sure that other sites are not collecting personal information about you without your knowledge, choose to only allow cookies for the web site you are visiting; block or limit cookies from a third-party. If you are using a public computer, you should make sure that cookies are disabled to prevent other people from accessing or using your personal information.
Understanding Anti-Virus Software
What does anti-virus software do?
Although details may vary between packages, anti-virus software scans files or your computer’s memory for certain patterns that may indicate the presence of malicious software (i.e., malware). Anti-virus software (sometimes more broadly referred to as anti-malware software) looks for patterns based on the signatures or definitions of known malware. Anti-virus vendors find new and updated malware daily, so it is important that you have the latest updates installed on your computer.
Once you have installed an anti-virus package, you should scan your entire computer periodically.
 |
| Portrayed by an actor |
- Automatic scans – Most anti-virus software can be configured to automatically scan specific files or directories in real time and prompt you at set intervals to perform complete scans.
- Manual scans – If your anti-virus software does not automatically scan new files, you should manually scan files and media you receive from an outside source before opening them. This process includes:
- Saving and scanning email attachments or web downloads rather than opening them directly from the source.
- Scanning media, including CDs and DVDs, for malware before opening files.
How will the software respond when it finds malware?
Sometimes the software will produce a dialog box alerting you that it has found malware and ask whether you want it to “clean” the file (to remove the malware). In other cases, the software may attempt to remove the malware without asking you first. When you select an anti-virus package, familiarize yourself with its features so you know what to expect.
Which software should you use?
There are many vendors who produce anti-virus software, and deciding which one to choose can be confusing. Anti-virus software typically performs the same types of functions, so your decision may be driven by recommendations, particular features, availability, or price. Regardless of which package you choose, installing any anti-virus software will increase your level of protection.
How do you get the current malware information?
 This process may differ depending on what product you choose, so find out what your anti-virus software requires. Many anti-virus packages include an option to automatically receive updated malware definitions. Because new information is added frequently, it is a good idea to take advantage of this option. Resist believing alarmist emails claiming that the “worst virus in history” or the “most dangerous malware ever” has been detected and will destroy your computer’s hard drive. These emails are usually hoaxes. You can confirm malware information through your anti-virus vendor or through resources offered by other anti-virus vendors.
This process may differ depending on what product you choose, so find out what your anti-virus software requires. Many anti-virus packages include an option to automatically receive updated malware definitions. Because new information is added frequently, it is a good idea to take advantage of this option. Resist believing alarmist emails claiming that the “worst virus in history” or the “most dangerous malware ever” has been detected and will destroy your computer’s hard drive. These emails are usually hoaxes. You can confirm malware information through your anti-virus vendor or through resources offered by other anti-virus vendors.
While installing anti-virus software is one of the easiest and most effective ways to protect your computer, it has its limitations. Because it relies on signatures, anti-virus software can only detect malware that has known characteristics. It is important to keep these signatures up-to-date. You will still be susceptible to malware that circulates before the anti-virus vendors add their signatures, so continue to take other safety precautions as well.
Additional information
The following resources offer additional information about protecting children online:
- Talking with Kids About Being Online:
- Homeland Security Investigations iGuardian Program to Prevent Child Sexual Exploitation:
- StaySafeOnline:
- Stop. Think. Connect.:
- Concerned Parent’s Internet Safety Toolbox:
